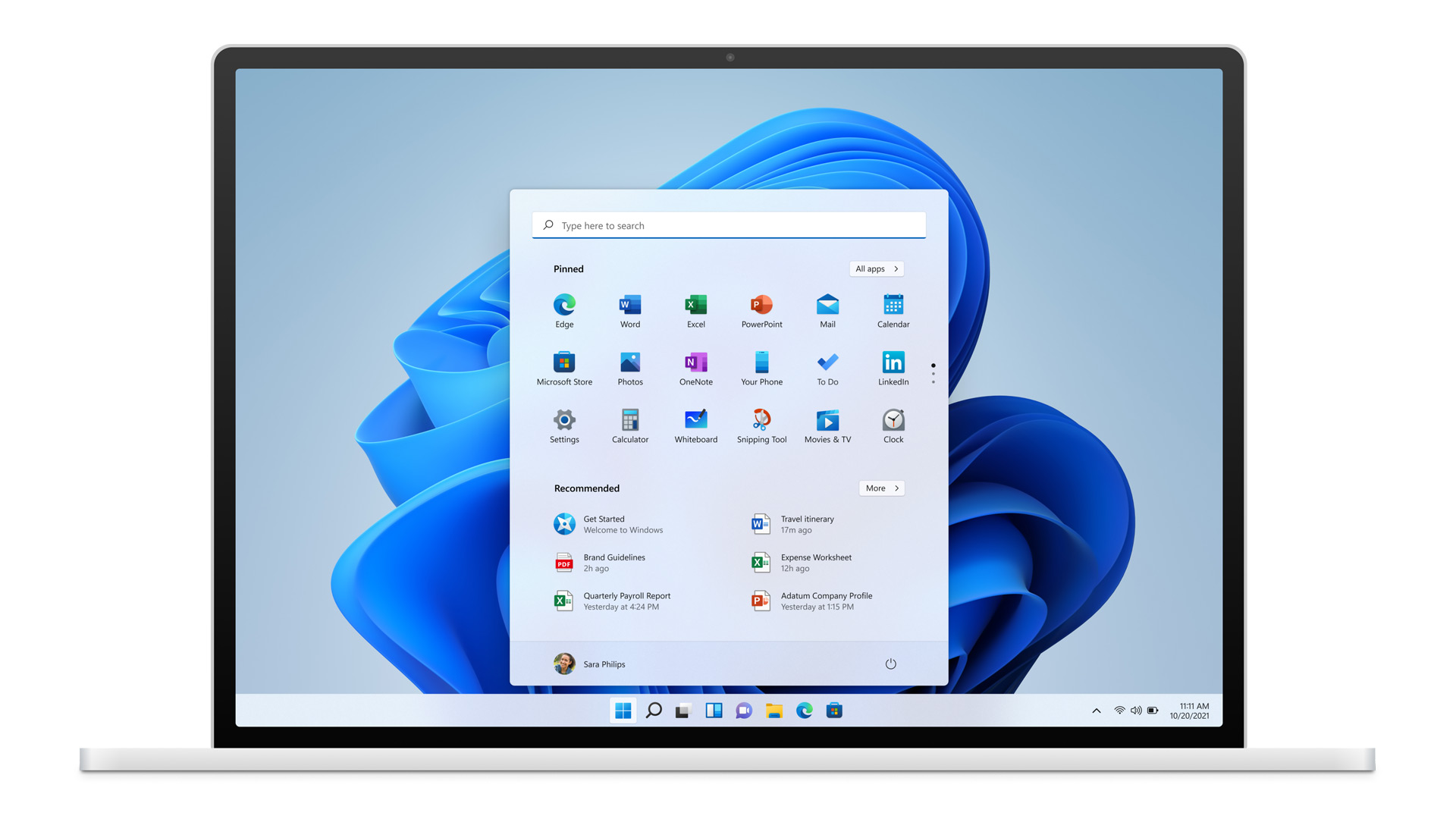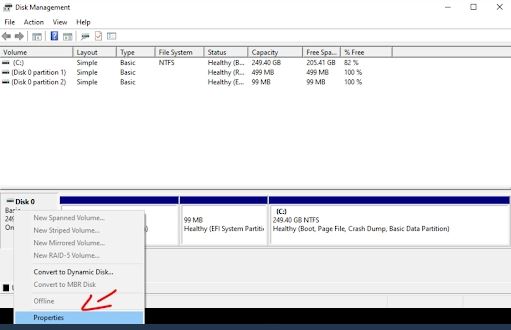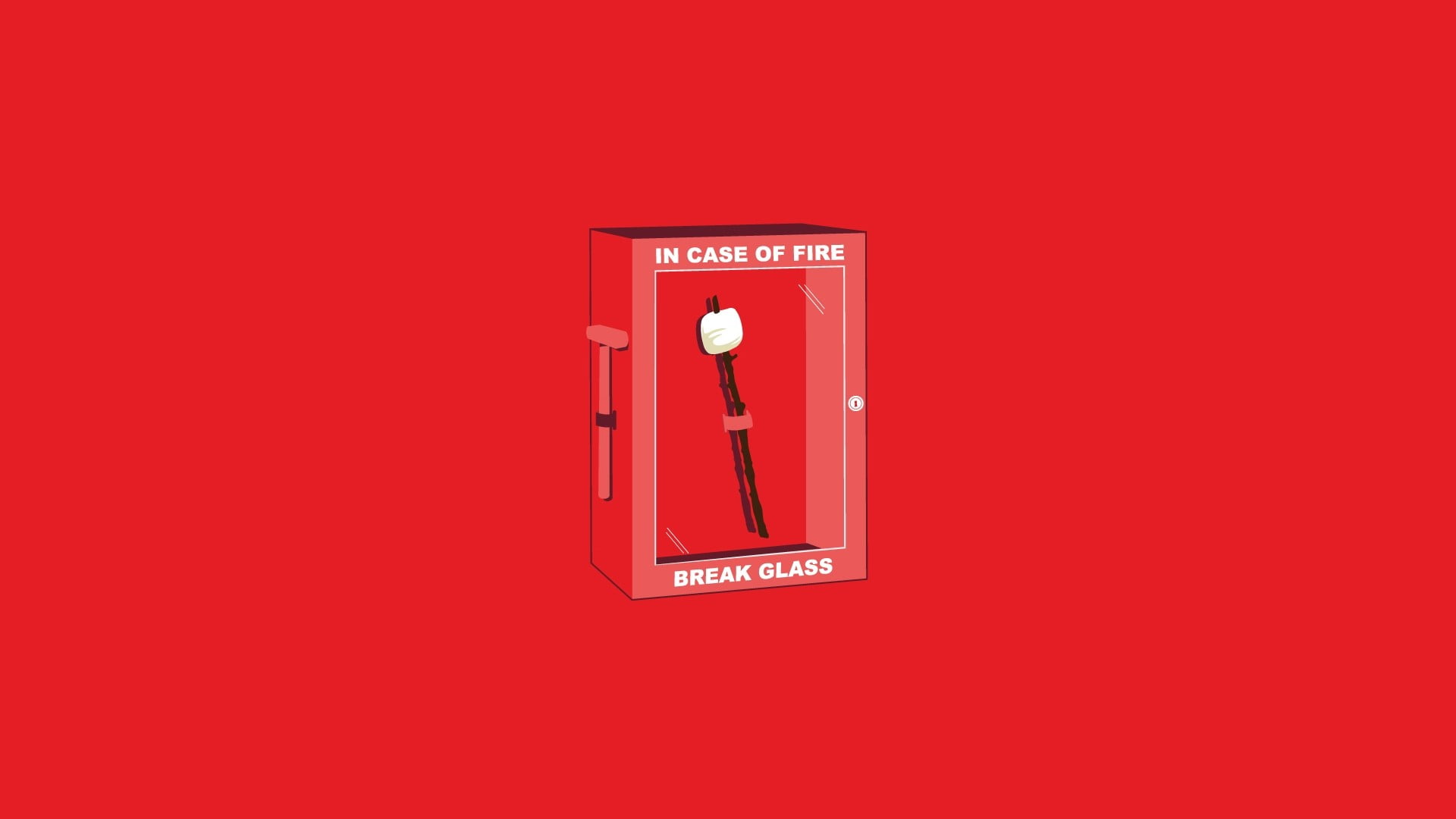Ultima actualizare la ianuarie 23, 2023
Windows 11 a fost lansat, iar noi vă vom spune cum puteți descărca gratuit cel mai recent sistem de operare Microsoft.
Înainte de a încerca să instalați Windows 11 folosind metodele de mai jos, ar trebui să consultați aplicația PC Health Check de aici pentru a vedea dacă PC-ul dvs. poate rula sistemul de operare.
CUM SĂ INSTALAȚI WINDOWS 11 DINTR-UN FIȘIER IMAGINE DE DISC (ISO)
Puteți actualiza sistemul de operare Windows actual la Windows 11 direct din fișierul ISO dacă nu doriți să utilizați un DVD sau o unitate flash USB.
Acești pași ușor de urmat vă vor arăta cum să instalați Windows 11 prin montarea fișierului ISO pe care l-ați descărcat de pe pagina de descărcare a Windows 11.
Montați fișierul ISO și instalați Windows 11:
- Găsiți fișierul ISO pe care l-ați descărcat și faceți clic dreapta pe el
- Din meniul derulant selectați Properties (Proprietăți)
- În fila General, faceți clic pe Change (Modificare)
- Apoi selectați Open with
- Alegeți Windows Explorer ca program și faceți clic pe Apply
- Faceți clic dreapta pe fișierul ISO
- Faceți clic pe Mount (Montare)
- Faceți dublu clic pe imaginea montată acum
- Faceți dublu clic pe setup.exe pentru a începe instalarea Windows 11
SCHIMBAȚI LEGACY ÎN UEFI FĂRĂ A REINSTALA WINDOWS (SECURE BOOT)
Pentru a instala Windows 11, trebuie să aveți UEFI și Secure Boot activate.
Microsoft cere ca utilizatorii de Windows 11 să utilizeze schema de partiții GPT, un sistem mai modern și mai robust care permite utilizarea unor unități de disc mai mari de 2TB.
Înainte de a schimba modul firmware de la BIOS la UEFI, va trebui să vă convertiți unitatea de disc folosind o partiție GPT.
Acești pași următori vă vor arăta cum să convertiți o unitate de la MBR la GPT și să vă actualizați firmware-ul la UEFI.
Conversia unității MBR în GPT pe Windows 10:
- Deschideți Settings (Setări)
- Selectați Update & Security (Actualizare și securitate)
- Alegeți Recovery (Recuperare)
- Găsiți secțiunea Advanced startup (Pornire avansată)
- Faceți clic pe Restart now (Reporniți acum)
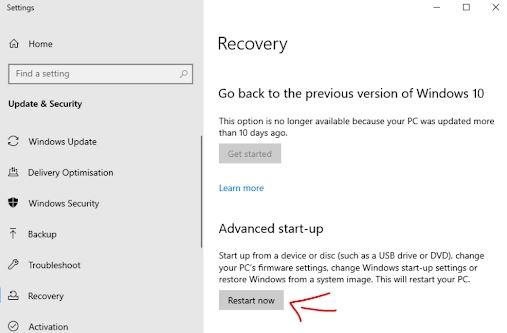
- Pe următorul ecran de opțiuni, faceți clic pe Troubleshoot (Depanare)
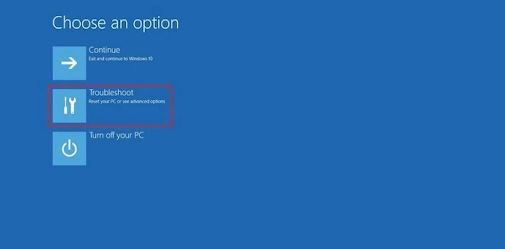
- Apoi alegeți Opțiuni avansate
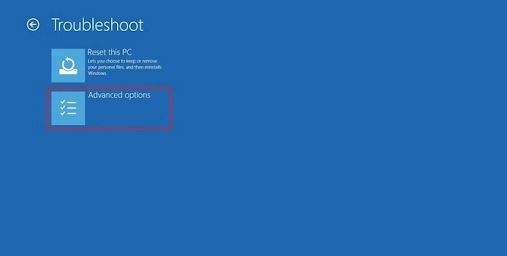
- Și apoi faceți clic pe Command Prompt
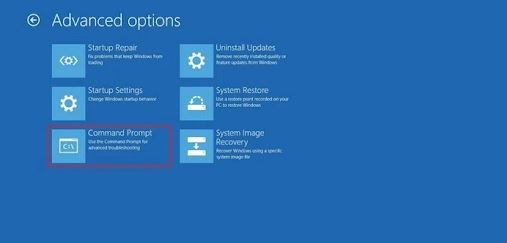
- Apoi va trebui să selectați contul de administrator și să vă conectați
- În caseta Command Prompt, tastați mbr2gpt /validate și apăsați Enter
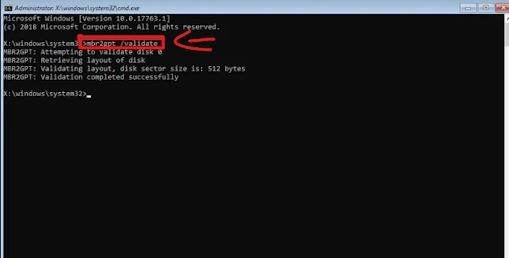
- Apoi, pentru a converti unitatea, tastați mbr2gpt /convert și apăsați Enter
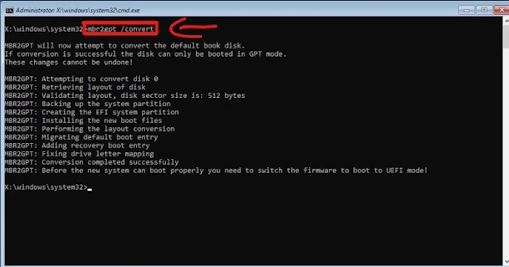
- După ce ați terminat, puteți face clic pe X în dreapta sus
- În cele din urmă, faceți clic pe Turn off your PC din următoarele opțiuni
Notă: Conversia în GPT necesită Windows 10 versiunea 1703 sau o versiune ulterioară, iar Microsoft recomandă versiunea 1809.
După ce ați făcut toate acestea, este posibil ca computerul să nu pornească corect până când nu schimbați modul firmware în UEFI.
Pentru a face acest lucru, apăsați tasta necesară atunci când computerul pornește pentru a intra în interfața firmware.
Tasta pe care trebuie să o apăsați se schimbă de la un computer la altul, dar de obicei este F2, F3, F10, F12 sau Delete.
Odată ajuns acolo, navigați până la meniul Boot și activați opțiunea UEFI. Asigurați-vă că salvați modificările și apoi ieșiți.
Calculatorul dvs. nu va porni și nu va porni corect.
Cum să verificați partiția GPT:
- Apăsați tasta Windows
- Tastați Disk Management și apăsați Enter
- Faceți clic dreapta pe unitatea pe care se află instalarea Windows 10
- Selectați Properties (Proprietăți)
- Faceți clic pe fila Hardware
- Faceți clic dreapta pe unitatea care are din nou Windows
- Selectați Properties (Proprietăți)
- Faceți clic pe fila Volumes
- Sub Stilul partiției: ar trebui să se citească acum GUID Partition Table (GPT)
Cum să verificați firmware-ul UEFI:
- Apăsați tasta Windows
- Tastați msinfo32 și apăsați Enter
- La „BIOS Mode” ar trebui să apară UEFI
SĂRIȚI PESTE VERIFICAREA TPM 2.0 ȘI INSTALAȚI WINDOWS 11
Am auzit cu toții despre TPM și suntem cu toții bine informați acum despre TPM 1.2 și TPM 2.0.
Dacă vă numărați printre cei ghinioniști și nu aveți un cip TPM pe placa de bază, nu veți trece testul PC Health Check de la Microsoft, ceea ce vă va împiedica să instalați Windows 11.
Cu toate acestea, puteți să ocoliți această problemă și să ocoliți verificarea TPM folosind un TPM Skip Tool, pe care îl puteți găsi aici.
Notă: Este întotdeauna important să vă asigurați de orice fișier pe care îl descărcați sau executați înainte de a face acest lucru.
OCOLIREA OFICIALĂ A MICROSOFT PENTRU INSTALAREA WINDOWS 11
Microsoft a publicat un bypass pentru cei care îndeplinesc cerințele minime de sistem pentru Windows 11, dar nu au TPM 2.0.
Utilizarea editorului de registru Windows pentru a ocoli TPM 2.0:
- Apăsați tasta Windows
- Tastați regedit și apăsați Enter
- Găsiți HKEY_LOCAL_MACHINE\SYSTEM\Setup\MoSetup în partea stângă
- Faceți clic dreapta în fereastra din dreapta
- Selectați New > DWORD (32 de biți) Value (Valoare DWORD (32 de biți))
- Faceți dublu clic pe noua valoare DWORD și redenumiți-o în AllowUpgradesWithUnsupportedTPMOrCPU
- Setați valoarea la 1
- Acum veți putea să instalați Windows 11
Notă: TREBUIE să aveți în continuare TPM 1.2 atunci când utilizați această metodă de ocolire. Dacă nu îndepliniți cerințele minime de sistem, computerul dvs. poate suferi probleme de performanță.