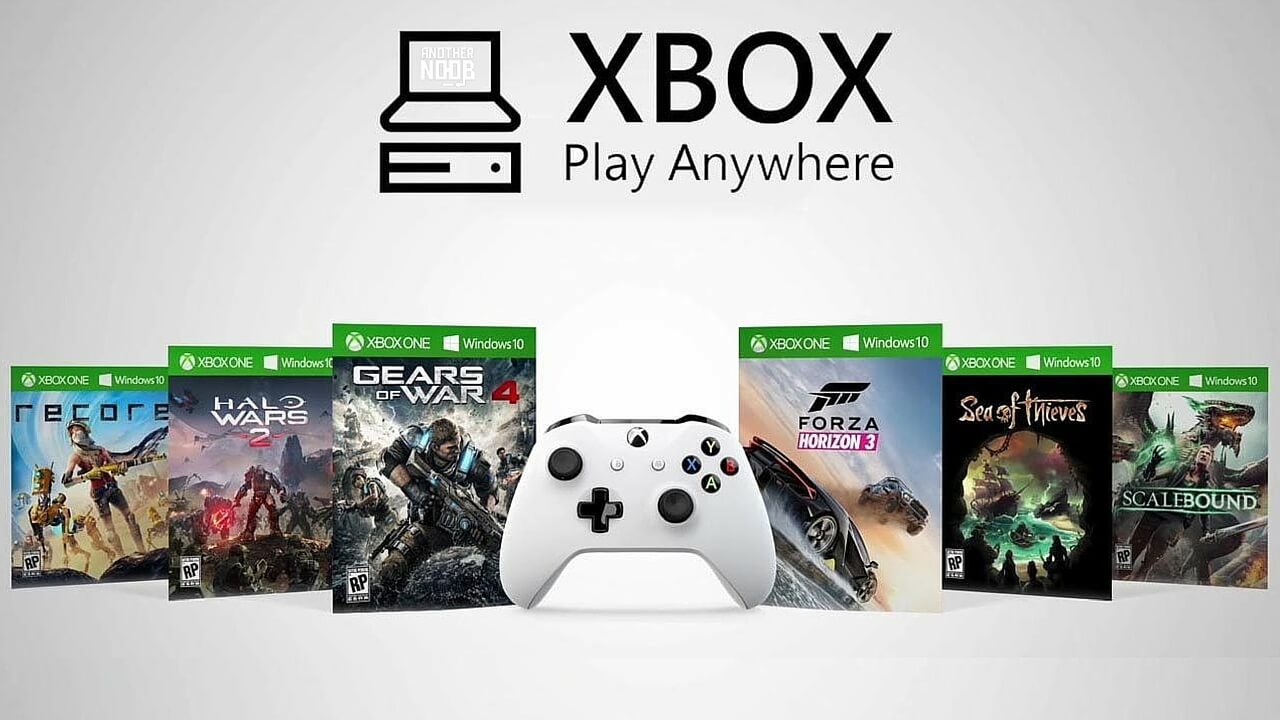Ultima actualizare la noiembrie 2, 2022
Cei de la Xbox si Windows 10 au creat aplicatia Xbox Play Anywhere care permite gamerilor sa duca actiunea jocurilor de pe Xbox One pe Windows 10 si invers. Ceea ce face aplicatia sa fie foarte utila, este partea in care poti sa muti, o data cu jocul, tot progresul si toate jocurile salvate fara sa pierzi nimic.
Daca intampinati probleme in folosirea aplicatiei, pasii de mai jos sunt creati pentru a va ajuta.
1) Windows 10 Anniversary Update
Pentru ca aplicatia sa functioneze trebuie, in primul rand, sa ai instalat pe calculator, ultimul racnet in materie de windows-uri, Windows 10. Apoi, asigura-te ca este updatat la Windows 10 Anniversary. Daca nu esti sigur, apasa pe “Get the Anniversary Update now”.
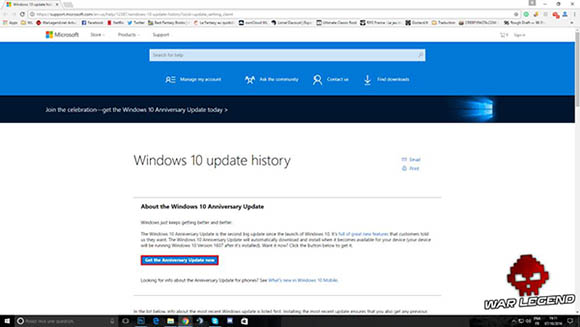
Apoi acceseaza “This PC”, care poate fi gasit si prin a scrie “PC” in bara de cautare Cortana din josul ecranului unde vei gasi si butonul de “Search Windows”. Apasa pe “Downloads” (in partea dreapta a ferestrei deschise) si deschide prin dublu-click “Windows10Upgrade28084” din partea dreapta.
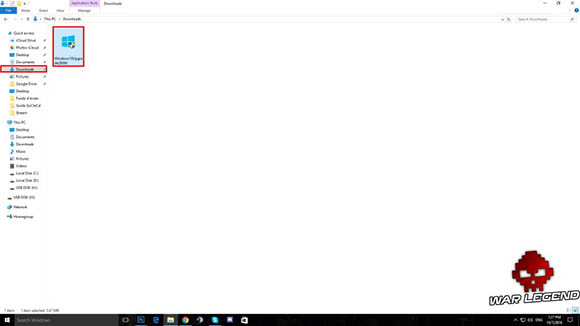
2) Windows Store
Acum ca update-ul este facut, deschide Windows Store – click pe pictograma din bara de activitati (taskbar) sau cautatand “store” in Cortana.

3) Sign out
O data ajuns in Windows Store, vei vedea un buton aflat in partea stanga a barii de cautare (coltul din dreapta-sus). Click pe pictograma, iar in meniul care apare apasa pe numele tau.
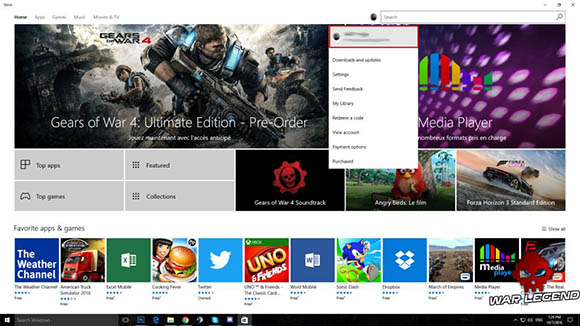
Se va deschide o fereastra pe mijlocul ecranului ce contine detaliile contului tau. Apasa, din nou, pe numele tau, apoi apasa pe “Sign out”.

4) Sign in → Microsoft Account
Acum ca te-ai delogat, poti folosi contul xbox cumparat. Apasa pe butonul din stanga barii de cautare (acelasi buton ca cel mentionat la pasul 3), apasa pe “Sign in”, iar apoi pe “Microsoft Account”.

In fereastra care apare, scrie datele de logare, adresa de mail si parola primite o data cu achizitionarea contului. Urmeaza aceasi procedura pentru a adauga contul la Windows Store si pentru a primi acces la jocul cumparat.
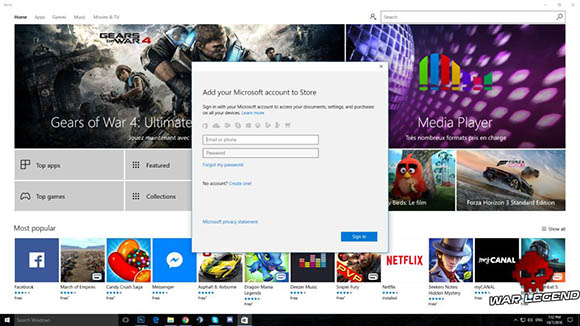
5) My Library → Download
Acum, apasa din nou butonul din stanga barii de cautare din Windows Store, dar acum acceseaza “My Library”.

In fereastra deschisa, click pe jocul cumparat, iar apoi apasa butonul “Download”.
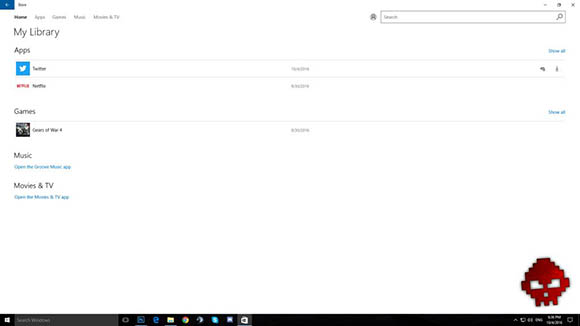
Start game
Atunci cand descarcarea jocului a inceput, te poti deconecta de pe contul cumparat prin a apasa butonul din partea stanga a barii de cautare si de a urma aceasi procedura ca in pasul 3. Iar urmand pasii de la punctul 4, te poti conecta la Windows Store cu datele contului personal. Jocul este acum disponibil direct in contul tau personal.
https://www.youtube.com/watch?v=KDtOEvxjnG0
Amateur of conspiracy theories, space and movies.